Sound & Stills Video - The Process
Gathering sound and pictures
Your goal is to take enough pictures and acquire the necessary sound to tell a story. Make sure you have a good handshake shot. (This is the image you use early in the story when the focus of the story introduces themselves). In the audio, the subject of the story MUST give their name - there are no captions in a slideshow. Remember, all stories have beginnings, middles and ends. You should shoot an “opening” picture and record “opening” sound. The same holds true for the end. Before you pack up your equipment to leave, review your images and sound in your mind and ask yourself if there is anything you are missing to tell the story you have chosen to tell.
Assignment should be AT LEAST one minute and not longer than two minutes.
Gathering sound will be the hardest for many of you simply because you have probably never done it before. There should ALWAYS be natural sound with your still images. For example, a shot of waves accompanied by the sounds of water lapping at the shore evokes a “wetter” response from the brain than a silent shot of waves.
There is more to sound than pointing the microphone in the general direction of the subject. Indeed, for some, sound recording is a career. Some tips:
- While taking images for your show, think about the sounds that might go with that image and what you need to do to acquire that sound. Think of capturing the sound and capturing the picture as two distinct and different processes. For example, if you are standing on a bridge and using your zoom lens to capture a waterfall, after you capture the image, you need to get off the bridge and walk up to the waterfall to capture the sound of the water crashing over the rocks.
- Always get the microphone as close to the subject as possible. How close? Hold the mic about one fist width away from the source of the sound.
- Before you start recording, stop and listen. What are you listening for? Anything that might distract from the sound you wish to record - music playing in the background, an air conditioner, street sounds from outside, etc...
Equipment:
If you have a smart phone, get an app to record sound. Make sure the app proves a path for getting the sound from your camera to your computer.
Multitasking
Multitasking is never easy. It is an acquired skill. Try to-establish a set procedure that work for you; this will help you work in a professional manner. Fussing with technology is annoying to interviewees.
Putting the subject at ease
There is a lot of psychology in being a photojournalist. I can’t tell you hard and fast rules. Sometimes you have talk with people a while before you start putting a mic down shirts or blouses or sticking an iPhone in their face.
The best advice is to act professionally and treat your subject with respect.
Know your equipment and how it operates BEFORE you arrive so you don't waste people's time.Putting all the pieces together.
You are back from the field with pictures and sound. How do you put the story together? This will be a blending of words and pictures and, like any good marriage,they mus,t work together. You have to know your pictures before you edit the soundtrack. Because as you edit the soundtrack, you must only choose sound you can illustrate.
Before you do anything else, create a folder on you computer or drive and call it Sound & Stills YourLastName . Keep all your media for this project in this folder. Within that folder, I'd create another folder called Audio and another called Stills.
Rough edit of your pictures
Tip: Only use sound that you can illustrate with your pictures and visa versa.
First import your pictures into your Lightroom Classic CC (LR) and do a rough edit. On the first run, give pictures you think are usable one star.
Now set the filter to one star and above. Make a second pass though the one star pictures and give the better ones two stars. Filter for two stars and above.
For a simple Sound & Stills Video, you should have 20 to 40 pictures for each minute of sound. (This assumes you are only going to show one picture at a time in your slideshow. If you choose to do a more complex slideshow and plan to animate your stills, you will need even more images.)
Once you have a rough idea what pictures you wish to use, move on to sound editing. You will come back to picture editing later.Create your slideshow in Premier Pro CC
You should have already created a folder on your computer or drive and called Sound & Stills YourLastName. Keep all your media for this project in this folder.
Launch Premier, choose “New Project" from the options. At the top of the screen that opens, in the Name file box, enter Sound & Stills YourLastName Tu or Th. Right below the Name is the Location where your files will be stored. You want to store this project in the Sound & Stills YourLastName folder you created at the beginning of this assignment. Click on the Browse button and navigate to that folder. Click on OK.
Click on the File menu and choose New Sequence and in the resulting window, name your Sequence: Sound & Stills YourLastName Tu or Th and click OK.
Click on the Window menu and choose Workspace/Editing - this will open the various windows in a layout similar to the one you used for the Stills Video Tutorial.
Before you import your images
Click on the Premier Pro CC menu in the upper left of the screen and choose Preferences/Media and use the dropdown window next to Default Media Scaling and choose Scale to frame size.
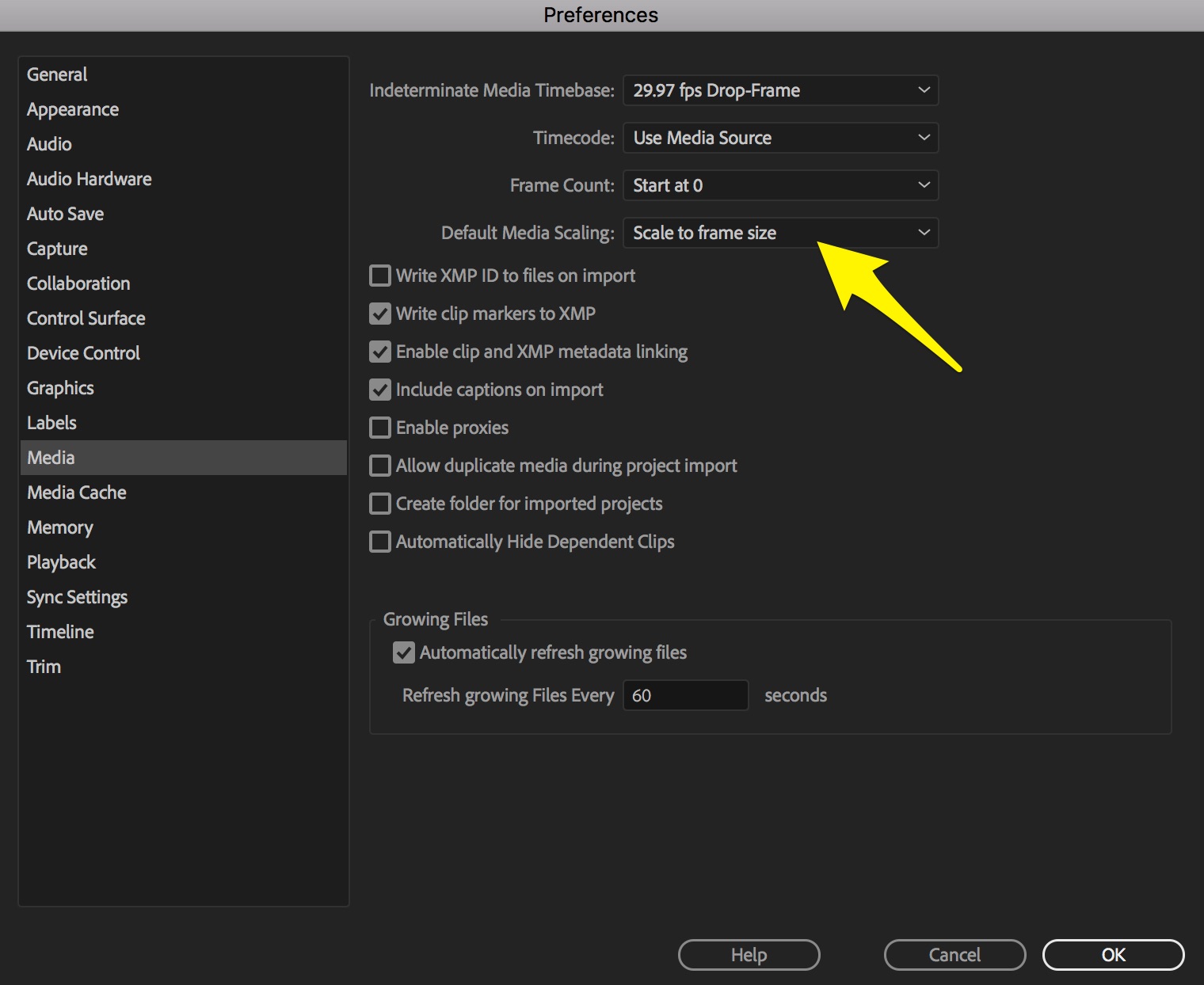
Edit your sound
If you haven't done so already, move your sound files to the Audio folder you created in Sound & Stills YourLastName. Your goal is to get all the "assets" for this project into one folder - so they are easy to find.
Back in Premier, choose File/Import. Navigate to the folder you created in the previous step and select the audio files and import them.
Make sure there is a handshake moment within the first fifteen seconds of your audio. Your subject should introduce themselves by name so we know who is talking. Your goal is to make it clear who is talking and what they look like. Your audience should never wonder who is talking.
I start by creating a sequence (File/New/Sequence and name it for the subject of the interview). One at a time, double click on the sound file to load it into the Preview window. Use the Mark In (I) and Mark Out (O) commands to select segments you want to use and then add the selected sound to one of the audio channels in your timeline. Remember, your goal is to get rid of EVERYTHING that is not important to the story you are telling. There will be things that are interesting but aren’t part of the story you're telling, get rid of them! There will be sound that is interesting but you can't illustrate, get rid of it! At this point, edit loosely, including a little more sound than needed at the head and the tail (you can fine tune this later).
This is similar to doing the rough edit of your images. You should plan on going through your audio several times until you have chosen only the best sound bites - get rid of “ahas” and long pauses - make people sound as good as possible.
If you interviewed more than one person, do this for each person so you have a different sequence tab for each person, then you can cut and paste sound from those sequences and add them to the final Sound & Stills YourLastName Tu or Th Sequence."
Rearrange your sound as needed. Sound doesn’t have to appear in the order it was recorded if you can better tell your story with another arrangement. Finding the best sound and presenting it in the most compelling order is what editing sound is all about.
Before you’re finished editing your sound, you should play through your entire segment while watching the audio meter. Make sure all clips have peaks in the -6 to -12 range. If they aren’t, adjust the levels.
Also, listen to the difference between clips. Ideally, I should be able to close my eyes and not hear the edits. To achieve this, you may need to add an audio fade between clips or overlap them.
Finally, make sure your audio track “breaths.” When someone presents an idea, our mind needs a second or two to process that sound before we can move on and pay attention to the next bite. You don’t want your sound bites butted so closely together that the audience doesn’t have time to process what is being said.
The basic question you must answer when editing the sound track is, “Does the sound have a beginning, middle and end." "Does the sound tell an understandable story for someone who wasn’t present when the sound and images were acquired?“
Continue editing your pictures
Now that your sound track is complete, review your pictures in LR. You may need to narrow them further or you may need to bring back some pictures you eliminated. Ultimately your pictures should relate to the soundtrack. Again, edit loosely, selecting more images that you think you will use. It’s just better to have “too many” pictures to choose from than “not enough.”
Tone and size your pictures
In Lightroom’s Develop mode crop your pictures to either 4:3 or 16:9, adjust the dynamic range (Highlights and Shadows), color balance and contrast of your pictures.
If the pictures aren't sized correctly:
If you look at the pictures in the timeline and you only see part of the picture, as if it is zoomed in, or the picture doesn't fill the frame, you didn’t follow the earlier instructions. This is easy to fix. Select all the images in the sequence (click in the sequence to select it and hit ctrl/cmd + A to Select All) and right click on them. From the drop down menu, select Scale to Frame Size. This will resize all your images.
Adjust the Timeline
Lots of people are satisfied to present their slideshow with all the images remaining on the screen for the same period of time. I think this is boring because it is so predictable and also because your images should reflect what is being said in the audio track.
Don't repeat any of the shots.
As you start to edit the images, the first thing you should do is go through the sequence, playing the sound and pictures together. From the timeline, you can move the images or make them shorter or longer.
Invariably, you’ll find some images that need to be moved. With the selection tool (V) you can grab a clip and move it around the timeline. Just click on it, keep the mouse held down and you can pick it up and drag it where you want it. If you have Snapping turned on, it will snap to the edit points. If you press the command/control key before you release the clip, it will be Inserted into the timeline, sliding right all the clips right of the the edit point. If you don’t use the command/control key the clip you are dragging with Overwrite the clip at the edit point.
While you are going through this process, you‘ll also probably find you don’t need all the pictures so you can delete them. If you select a clip and tap the Delete key, it will delete the clip and leave a black hole where it was. If you hold down the Option key while tapping Delete, it will delete the clip and move all the clips to the left to fill in the hole.
When you are happy with your image selection and their order, it is time to adjust their length. This is where understanding the functions of the various editing tools becomes important.
To change the length of a still, use those tools you worked with in the tutorial.
B = Ripple Edit Tool - click on the right end of the clip and as you drag it to the right, the selected clip gets longer and all the other clips in the timeline move (ripple) to the right. If you slide to the left, the clip gets shorter and all the clips in the timeline move (ripple) to the left.
N = Rolling Edit Tool - click on the right end of the clip and as you drag the edit point to the right, the edit point rolls and the clip on one side gets longer and the clip on the other get shorter but the rest of the clips in the sequence remain in place.
If a clip in the timeline doesn’t have any clips to the right of it in the timeline, you can hover the pointer over end of the image in the timeline, click the mouse and hold it as you drag it to the left to make it shorter and to the right to make it longer.
Tip: The cool thing about working with stills is that they don’t have a fixed length. You can stretch them or condense them to your heart’s content.
In many cases, the Rolling Edit tool works well for making clips longer or shorter.
Finally, play through the sequence one more time and make any necessary fine tuning to the sound or the images.
Export your slideshow as an H264 movie.
