Composition Assignment
Student images from previous Composition assignments
Objective: You will learn basic techniques of composition and apply them to your own photography. You will learn how to adjust your digital photographs using the tools in Lightroom Classic CC.
You will likely shoot many more pictures than are listed below. You will edit your best work to turn in for the assignment. Photography in journalism usually involves people, not rocks and trees. Strive to include people and their faces in every picture if only for scale. Certainly, some pictures absolutely require people. Do not use your family or pets or Colts games. Get out of your living quarters and experience seeing new things.
All pictures with identifiable people must have their names in the captions. Look at newspaper captions to see how captions should be written. A caption is not merely a name, it covers the Who, What, Where, When and Why. The picture caption is the beginning of the story.
Descriptions of Pictures:
Remember that in all cases, you are trying to make pictures that are interesting to you and others. Images that merely include the composition technique but are devoid of any interesting subjects are not really pictures.
Composition
- ( 3 pictures, keyword=cup) Make three unique pictures of a cup/glass. Play with some ideas. Will you show the entire cup or only part? What will be the background? What angles will you explore? What will be in the cup? What is the light – early morning, noon? Will anything be in motion? It is possible to make beautiful images from mundane objects. This is your challenge. Remember that with most cameras you can get very close.
- ( 1 picture, keyword=pattern) Repeating patterns. Illustrate repeating patterns. Remember that in a good pattern picture, there is usually something that breaks the pattern.
- ( 1 picture, keyword=Hogarth) Make a picture illustrating Hogarth's Line of Beauty otherwise know as an S-curve. S-curve pictures are typically graceful but they may be difficult to find. Sometimes a higher viewpoint will help you see the curve.
- ( 1 picture, keyword=horizontal) Make a picture that illustrates strong horizontal lines.
- ( 1 picture, keyword=vertical) Make a picture that illustrates strong vertical lines.
- ( 1 picture, keyword=converging) Shoot a picture that illustrates converging lines. converge |kənˈvərj| verb [ no obj. ] come together from different directions so as eventually to meet. For example, shooting down a railroad track as the rails come converge in the distance.
- ( 2 pictures, keyword=color [including both the black and white and color versions]) Shoot a picture that relies completely, entirely, totally on dramatic color. Make a Virtual Copy of that image - in Lightroom, select the picture and type Cmd ' Make the Virtual Copy into a black and white version to prove that your color picture is better. (At the top of the Basic tab in the Develop mode it says Treatment:, just choose Black and White to remove color from the virtual copy of your picture.)
- ( 1 picture, keyword=framing) Framing is using something in the foreground to frame the subject in the background. Shoot something that has a natural frame around it. Doorways, windows and mirrors all make good natural frames.
- ( 1 picture, keyword=action) Shoot a picture of someone "in action." At least one foot should be off the ground. This is not one of your friends hopping for the camera. It is naturally occurring action. This does not have to be sports action, but could be. Someone jumping over a rain puddle would work. Generally you will want to use a high shutter speed to freeze the action but blurring the action or the background (done by panning while pushing the shutter) is also an option.
- ( 1 picture, keyword=cityscape) Shoot a cityscape. This should be a skyline of a city/town. The middle of the day is NOT the best time to shoot this kind of picture. Consider early morning, twilight or after dark. Scout potential locations. You may have to use your tripod and the self-timer on this one.
- ( 2 pictures, keyword=threes - NOT rule of thirds) Shoot a picture of three people facing the camera, as in the typical group shot (as any amateur would shoot it). Now shoot a picture of the same three people artistically composed and skillfully lit. Use what is around you such as steps, furniture. Consider high angles.
- ( 2 pictures, keyword=bullseye) Shoot a picture of one person using a "bulls eye" composition - subject in the center. Now, shoot a picture of the same person, only compose it illustrating the "Rule of Thirds." Which do you like better?
- ( 1 picture, keyword=weather) Shoot a picture that illustrates weather. Use one or more of the compositional techniques. Don't forget the human element.
- ( 1 picture, keyword=blur) Shoot a picture using "blurred motion." That is, use a slow shutter speed and follow the action with the camera. (See Ernst Haas blur motion photographs and a great one of the Pope.) You will have to take your camera off of the automatic settings and use Shutter Speed preferred setting. Try a shutter speed of 1/30th second and slower. Maybe pan with a moving subject during the slow exposure. Call up the picture and look at it. If you had a good pan, the subject will be relatively sharp and the background will be complete blurred. You might try another version in which the camera is stationary (tripod) and you let the subject be in motion, again using a slow shutter speed. In this technique, the background will be sharp and the subjects will be blurred or partially blurred depending on the shutter speed.
What to turn in:
You should turn in at least 19 images
- Open your copy of Lightroom if you are working on your own computer - it should open with the J210 YourLastName MASTER catalog you created (check the name at the top). If you don't see it or are working on a lab computer, find the J210 YourLastName MASTER catalog.lrcat and open it.
- Tap the Import button and locate the images you wish to import - they should be in your camera or the card you have plugged in. Make sure that only the images you wish to import have checks by them.
- At the top, middle of the Import window, select Copy.
- On the right side of the screen, expand the File Handling panel and select “1:1” from the “Render Previews” drop-down menu. Also, put a check in the “Don’t Import Suspected Duplicates” box.
- Put a check in the Add to Collection box, then click on the + and create a new collection called Composition.
- Next, open up the Apply During Import and click on the Metadata drop-down menu and select the Preset you created in lab.
- In the Keywords box, enter Composition (this will be applied as the Keyword for all the images you are presently importing but you will need to add additional (different) keywords once the images are in Lightroom - each additional keyword is listed above in the description of the examples you are to capture.
- Finally, expand the Destination tab and make sure the Organize drop-down is set to “Into one folder” NOT the Into Sub-folder box.
- Navigate to your Lightroom folder and select the folder you are using to store your images (J210 Photos). Be sure you are storing the images on your drive and not the lab computer. Double check your setting before you hit the Import button in the lower left.
- On the left side of the screen, under Collections you should see a collection labeled Composition. You created this when you imported your images. If you don't see it:
- Type G to make sure you are in the Library grid mode. Type cmdn + A to select all pictures.
- Look at the panel on the left side of the screen and next to the Collections header, click on the + and choose Create Collection. Name the collection Composition. Be sure there is a check in the Include selected photos box. Click on Create. This creates a new collection with the selected photos in it.
- Use 3 stars to indicate the pictures you are submitting to be graded. Only the pictures I’m to grade should have three stars, all others should have one or two star ratings. Do not use 4 or 5 stars.
- Use the Develop mode in Lightroom to improve the exposure, cropping and color balance, as demonstrated in class. Straighten the image if needed. In most cases you can improve the image by sliding the Highlights slider to the left and the Shadows slider to the right. Carefully look at what's happening to the image as you adjust these sliders. You seldom want to drag them all the way to the left or right. The goal is it see detail in the highlights (for example you can see the clouds in the sky and not just a white sky) and you want to see detail in the shadows, as opposed to their being all black. Finally, add a little Clarity (drag to the right).
- Enter the appropriate Keyword for each image in the Keyword box on the right of the screen. It should already have the keyword “Composition” in it. Follow Composition by a comma and then enter additional Keywords from the list of required pictures above. For example: "Composition, action" or "Composition, threes."
Use these key words to identify the images for this assignment.
action
bullseye
cityscape
color
converging
cup
framing
Hogarth
horizontal
pattern
threes
vertical
weather
- All pictures must be captioned. Select each picture and enter caption data for that picture in the Metadata "Caption" field. It should include name (first and last), the location, the subject matter, and any information that is necessary for the viewer to understand the image.
In summary:- All images must be appropriately cropped and straightened, have proper dynamic range and color correction in Lightroom.
- All pictures to be graded must have a 3-star rank and all others have 1 or 2 stars.
- All pictures must have appropriate keywords.
- All pictures must have captions and people who are close enough to talk to must be named.
- Specifically, turn in:
- 3 Cups
- 1 Pattern
- 1 S Curve (Hograth)
- 1 Horizontal
- 1 Vertical
- 1 Converging
- 2 Color - (a color version and a black and white version)
- 1 Framing
- 1 Action
- 1 Cityscape
- 2 "Threes"
- 2 Bullseye
- 1 Weather
- 1 Blur
- Select your Composition Collection. Choose Export as Catalog (File/Export as Catalog) to export them out to your desktop. The catalog should be named ", Composition YourLastName initial for day of lab, such as Tu or Th. " Example “Composition Sweitzer Th. ” Only the bottom two options should be checked.
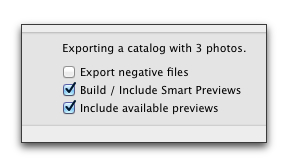
- DOUBLE CHECK YOUR WORK BEFORE YOU TURN IT IN.
Find the folder on your Desktop Composition YourLastName Tu or Th and open the folder, if you did things correctly, there should be three files inside, one file ending in .lrcat and two others ending with .lrdat. Check your work by double clicking on the file that ends in .lrcat, this will open the collection of images you just exported in Lightroom. (You might also see files ending in .lrcat-journal and .lrcat.lock - these only appear if the library is still open in Lightroom and you don’t need to worry about them.)
- Using either Chrome or Firefox, go to Canvas and open up the Box at IU and then open the Composition Assignment folder within the J210 Fall 2018 folder for which I sent you the invitation. Select Upload Folder from the Upload drop-down menu in the upper right of the screen. It doesn’t seem to work correctly with Safari. Upload the folder you created (the one labeled Composition YourLastName Tu or Th with the three files in it into the J210 Fall 2018. Make sure your computer stays connected long enough for the files to upload.
To Turn in your Assignment
Lightroom Classic CC
| Grading Rubric | |
| A | Most of these criteria are met (1 or 2 may be missed): All required images are included. Most of the pictures are well composed and framed and meet the criteria outlined in the assignment. Focus is sharp. Exposure is correct. Color balance is correct. Highlights and shadows are properly adjusted to show detail in both. Metadata (keywords and captioning) is correctly entered for all pictures. Catalog is properly named. |
| B | Some of these criteria are met (3 may be missed): All required images are included. Most of the pictures are well composed and framed and meet the criteria outlined in the assignment. Focus is sharp. Exposure is correct. Color balance is correct. Highlights and shadows are properly adjusted to show detail in both. Metadata (keywords and captioning) is correctly entered for all pictures. Catalog is properly named. |
| C | A few of these criteria are met (4 or 5 may be missed): All required images are included. Most of the pictures are well composed and framed and meet the criteria outlined in the assignment. Focus is sharp. Exposure is correct. Color balance is correct. Highlights and shadows are properly adjusted to show detail in both. Metadata (keywords and captioning) is correctly entered for all pictures. Catalog is properly named. |
| D | Five or more of these criteria are missing: All required images are included. Most of the pictures are well composed and framed and meet the criteria outlined in the assignment. Focus is sharp. Exposure is correct. Color balance is correct. Highlights and shadows are properly adjusted to show detail in both. Metadata (keywords and captioning) is correctly entered for all pictures. Catalog is properly named. |
